MYPLANET
Introduction
- Make Your Planet (MYPlanet) est un script écrit par Thomas Marcos et imaginé par Sébastien Le Maistre.
- 1 - Choisir le nombre de couches de votre corps.
- 2 - L'épaisseur de chaque couche.
- 3 - Ensuite, vous pourrez :
- Choisir la surface à votre modèle (Terre, Mars, etc.).
- Y attribuer un matériau.
- Modifier d'où vient la lumière.
- Déplacer et tourner les différentes couches.
- Positionner votre caméra.
- Générer une image.
- Enregistrer votre modèle.
Ce programme vous permettra de réaliser des modèles 3D de corps célestes, dans le but de pouvoir visualiser sa constitution interne. Avec MYPlanet vous pourrez :
Si vous rencontrez un problème avec ce programme, n'hésitez pas à contacter Thomas Marcos.
Grand merci à Marie Yseboodt pour toute l'aide qu'elle aura apportée !
Quelques exemples de ce que vous pourrez réaliser grâce à MYPlanet :

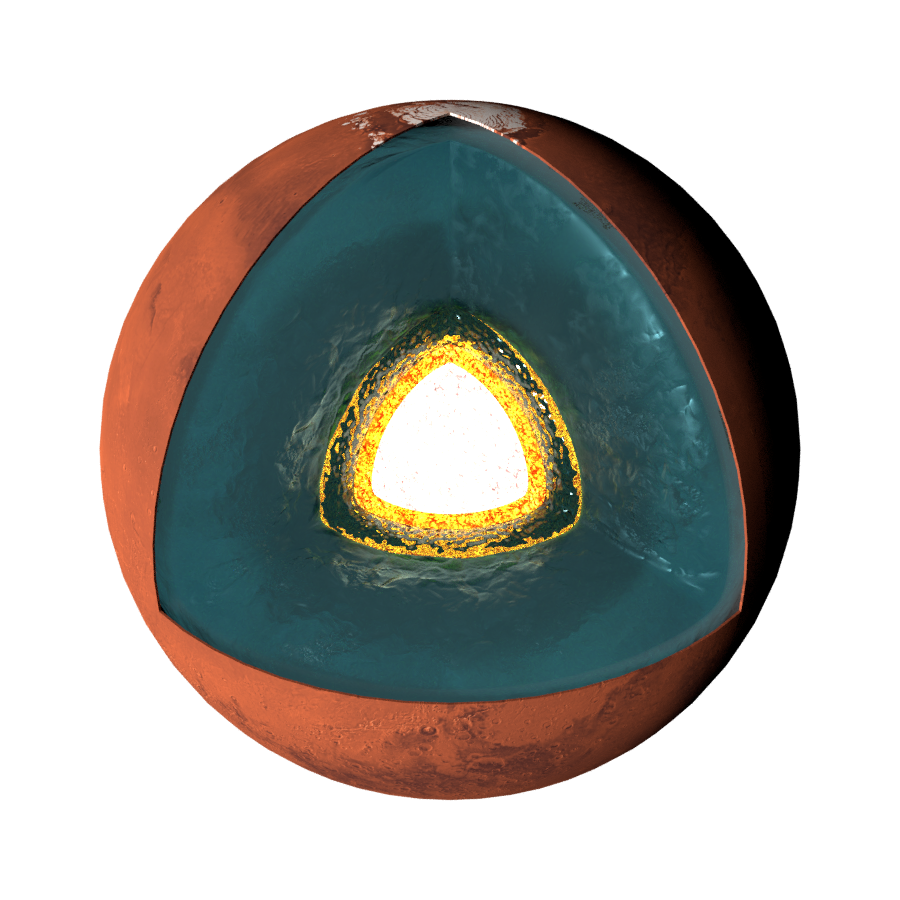

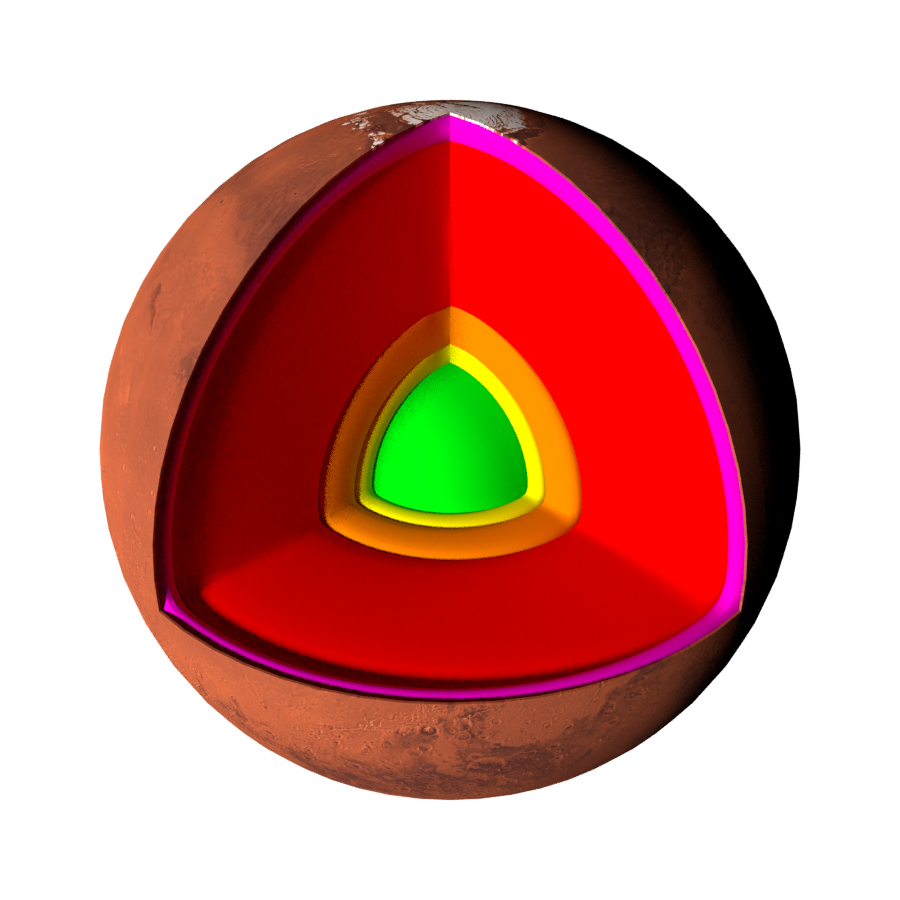
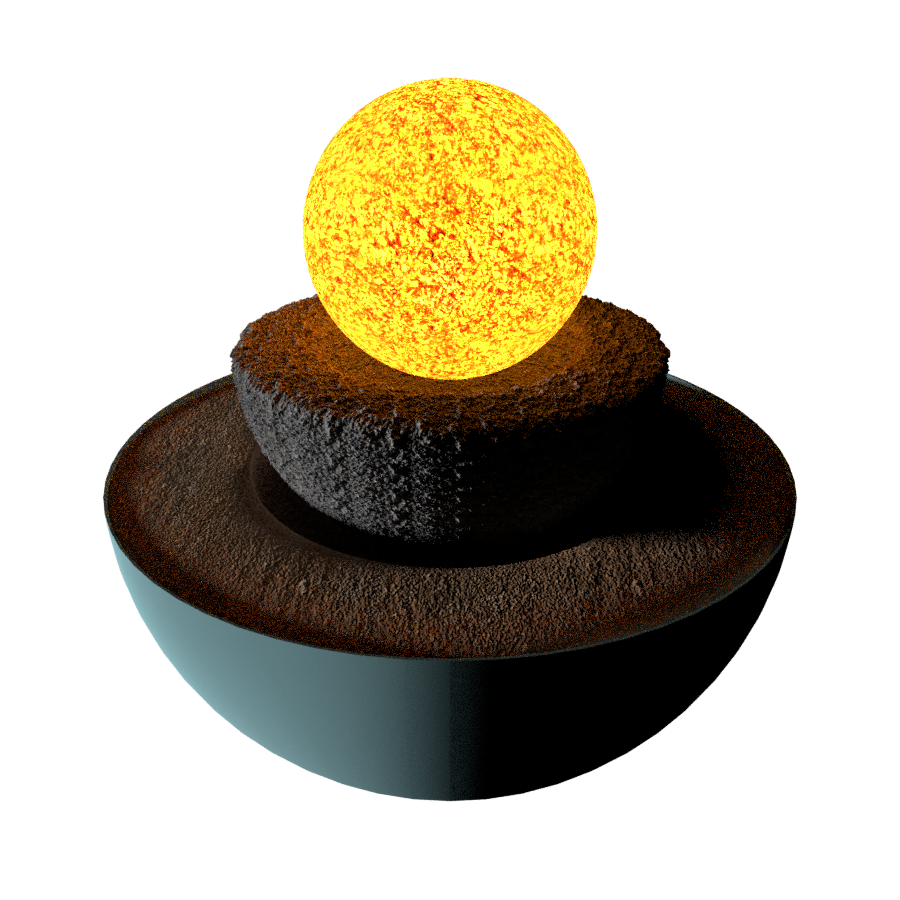
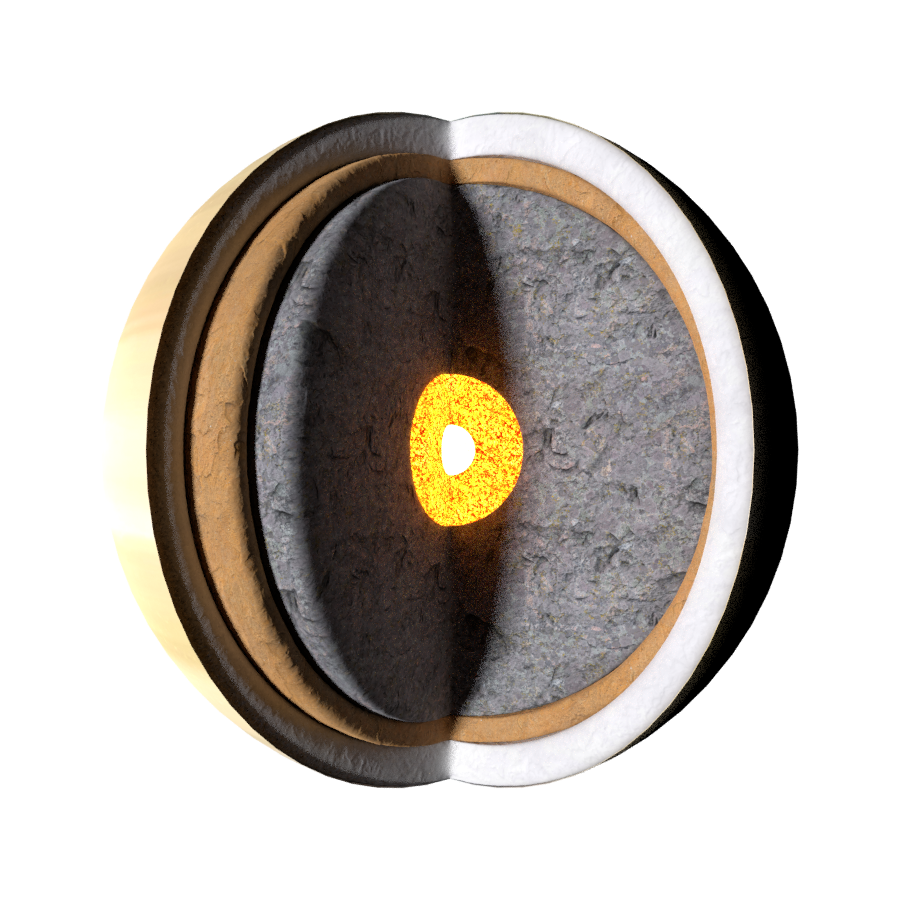
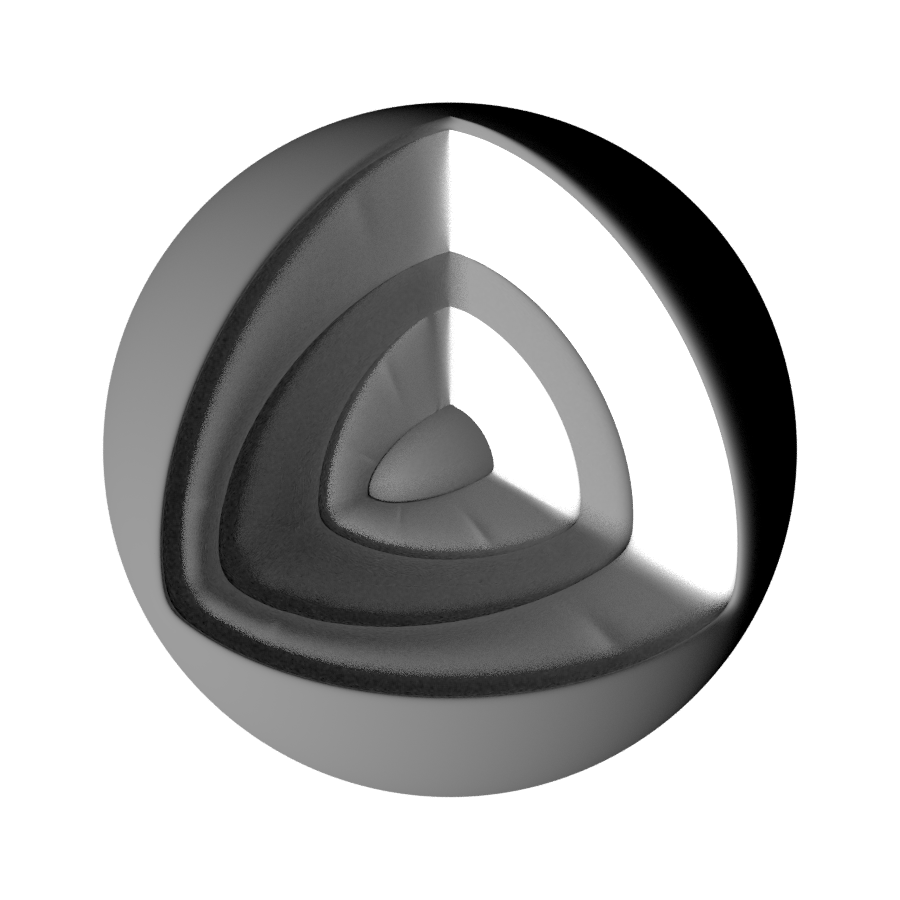
Installation
- Archive à télécharger : MYPlanet_windows
- 1 - Télécharger MYPlanet puis extraire MYPlanet dans le répertoire de votre choix.
- 2 - Installer MYPlanet en executant "Installer.bat".
- 3 - Lancer "MYPlanet.exe" pour exécuter le script.
Il n'est pas nécessaire d'avoir installé Blender ou Python pour utiliser ce script.
Windows
Suivre ces étapes afin d'installer MYPlanet.
- Archive à télécharger : MYPlanet_linux
- 1 - Télécharger MYPlanet puis extraire MYPlanet dans le répertoire de votre choix.
- 2 - Installer MYPlanet en executant "Installer.sh".
- 3 - Lancer "MYPlanet" pour exécuter le script.
Linux
Suivre ces étapes afin d'installer MYPlanet.
- Archive à télécharger : MYPlanet_macos
- 1 - Télécharger MYPlanet puis extraire MYPlanet dans le répertoire de votre choix.
- 2 - Installer MYPlanet en executant "Installer.sh".
- 3 - Lancer "MYPlanet" pour exécuter le script.
MacOS
Suivre ces étapes afin d'installer MYPlanet.
Vous pouvez retrouver le code source (en Python 3.7) de MYPlanet ici : Download
Le script
Après avoir lancé MYPlanet, vous devrez répondre à certaines questions..
Vos réponses doivent respecter la morphologie et la phonologie.
Souhaitez-vous ouvrir un modèle déjà existant (y/n) ?
Cette question vous sera posée seulement si vous possédez d'ores et déjà des modèles 3D enregistrés.
(y) Pour lister les modèles que vous possédez.
(n) Pour créer un nouveau modèle.
Cette question vous sera posée seulement si vous possédez d'ores et déjà des modèles 3D enregistrés.
(y) Pour lister les modèles que vous possédez.
(n) Pour créer un nouveau modèle.
Quel modèle souhaitez-vous ouvrir ?
Il faut noter à l'identique le nom du modèle que vous souhaitez ouvrir.
Il faut noter à l'identique le nom du modèle que vous souhaitez ouvrir.
Combien voulez-vous de couches ?
Correspond au nombre de couches que vous désirez, noyau inclus.
Correspond au nombre de couches que vous désirez, noyau inclus.
La couche 1 (noyau) est-elle sphérique (y/n) ?
(y) Pour que les valeurs des demi-axes de cette couche soit égales.
(n) Pour entrer les valeurs de demi-axes de cette couche en fonction des axes x, y, z.
(y) Pour que les valeurs des demi-axes de cette couche soit égales.
(n) Pour entrer les valeurs de demi-axes de cette couche en fonction des axes x, y, z.
La couche a-t-elle une épaisseur constante (y/n) ?
(y) Pour que l'épaisseur de cette couche soit constante.
(n) Pour entrer l'épaisseur de la couche en fonction des axes x, y, z.
(y) Pour que l'épaisseur de cette couche soit constante.
(n) Pour entrer l'épaisseur de la couche en fonction des axes x, y, z.
Vous désirez une ouverture sur l'intérieur correspondant à :
Cette étape vous permet de choisir comment votre modèle sera découpé.
(1) Pour avoir un modèle scindé en deux.

(2) Pour un modèle auquel on aurait retiré un quart de sa structure.
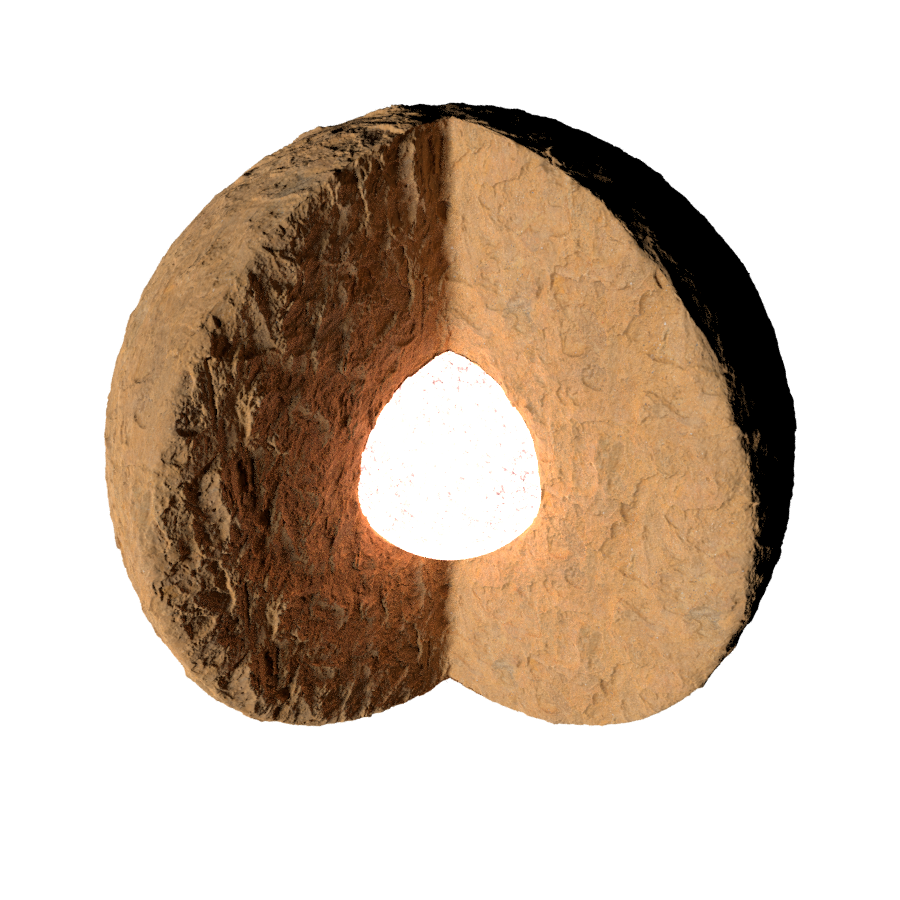
(3) Pour que la découpe soit triangulaire.
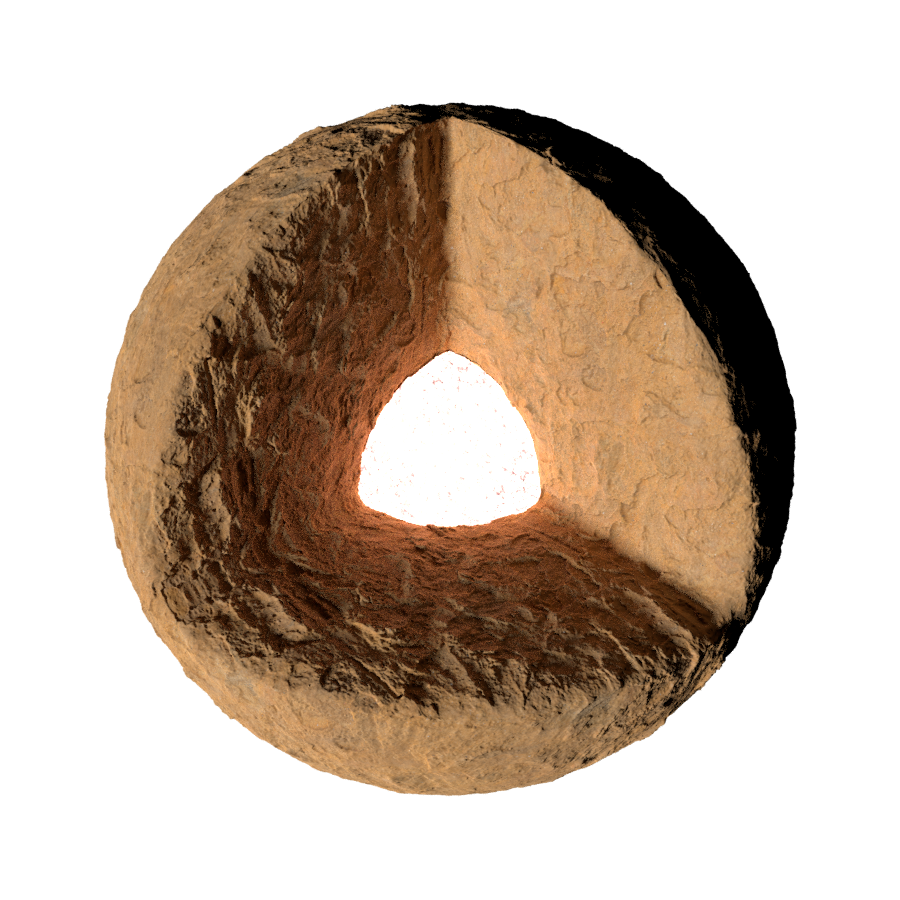
Cette étape vous permet de choisir comment votre modèle sera découpé.
(1) Pour avoir un modèle scindé en deux.
(2) Pour un modèle auquel on aurait retiré un quart de sa structure.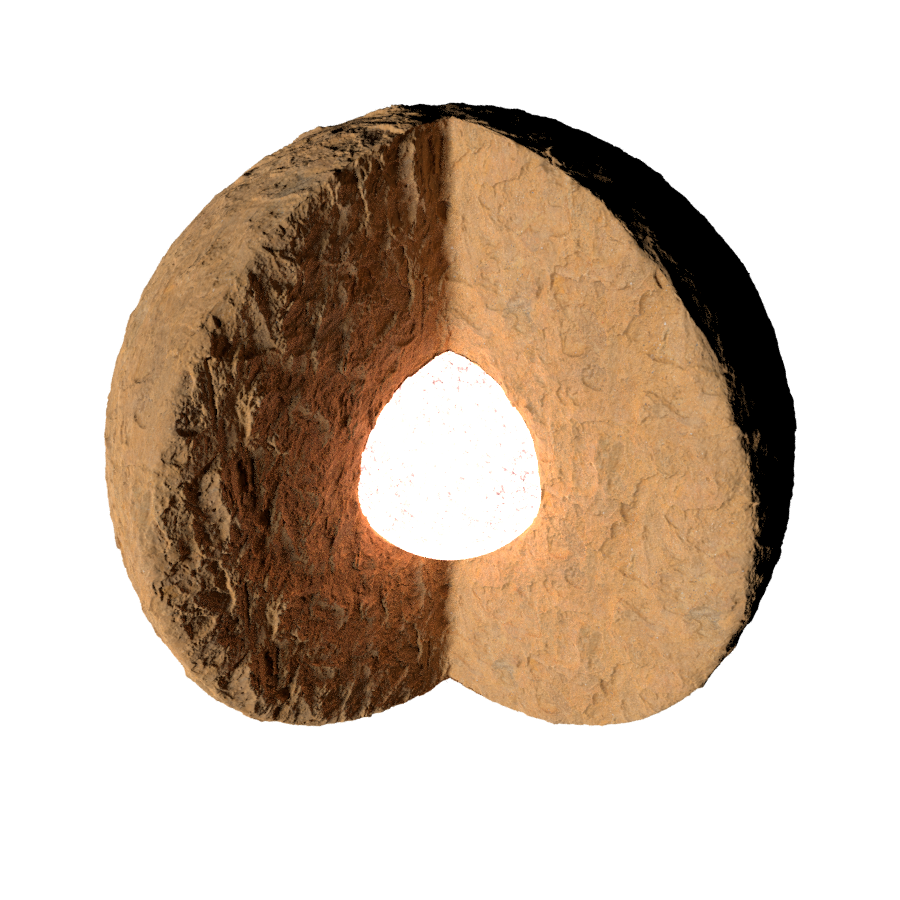
(3) Pour que la découpe soit triangulaire.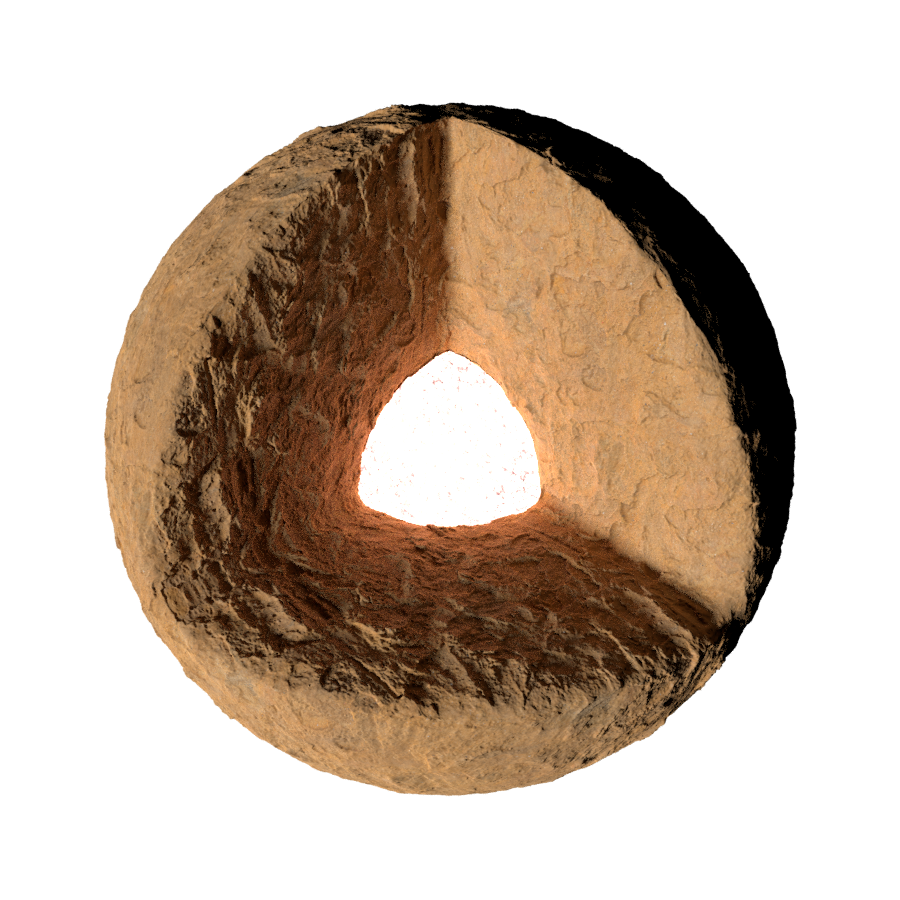
Appliquer la même ouverture à la première couche (noyau) (y/n) ?
(y) Pour que la découpe s'applique également au noyau.
(n) Pour ne pas découper le noyau et le garder sphérique.
(y) Pour que la découpe s'applique également au noyau.
(n) Pour ne pas découper le noyau et le garder sphérique.
Après avoir répondu aux questions du script, l'interface graphique s'ouvira automatiquement.
L'interface 3D
Voici les menus de l'interface graphique :
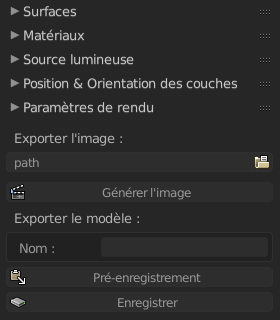
Ces derniers vous permettront de personnaliser votre modèle 3D.
Si le menu n'a pas cette allure, l'installation des "user pref" est à refaire.
Les "user pref" correspondent à la 2ième étape dans "Installation" (Windows & Linux), vérifier que le dossier "blender" a bien été copié au bon endroit.
Naviguer dans l'interface 3D :
Clique gauche pour tourner autour du modèle.
Molette pour zoomer&dézoomer.
Clique droit pour sélectionner un élément du modèle.
Surfaces
Voici les différentes surfaces que vous pourrez retrouver sur MYPlanet.
Afin de prendre connaissance du nom de la surface, passez votre souris dessus.
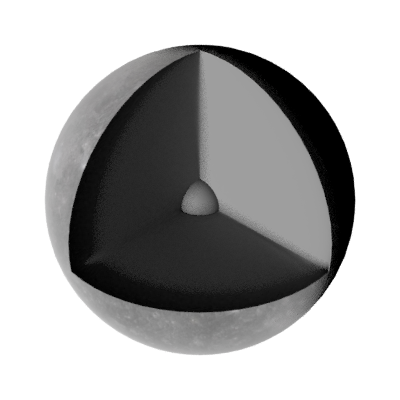
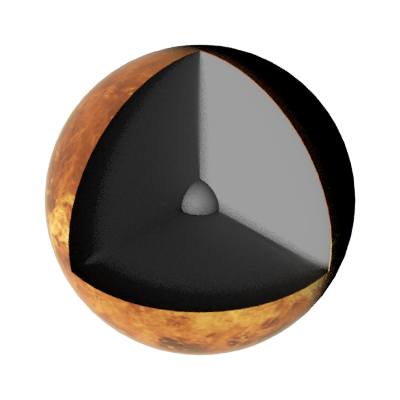
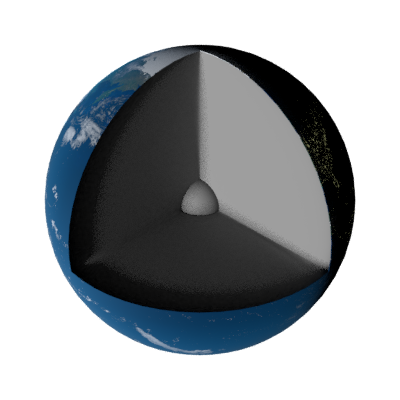
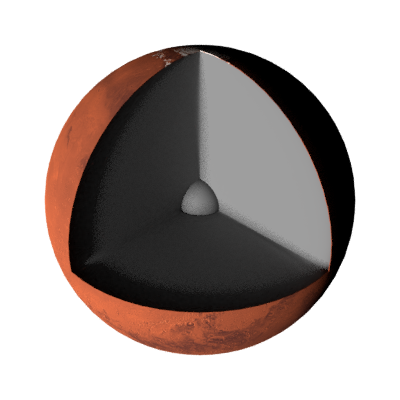
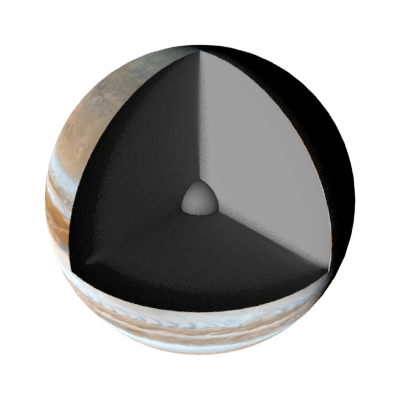
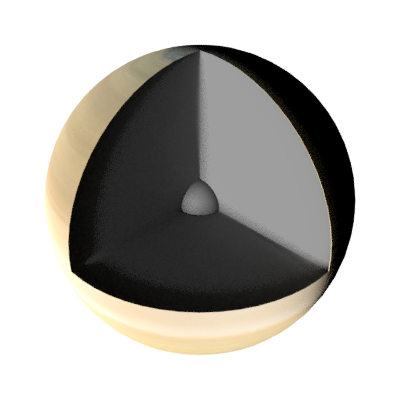
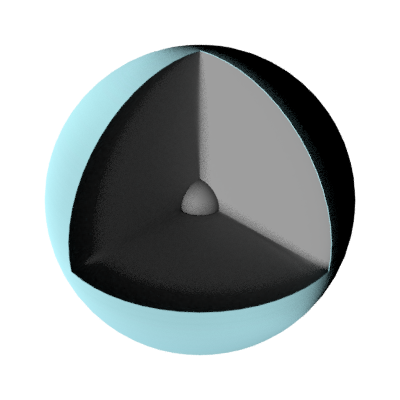
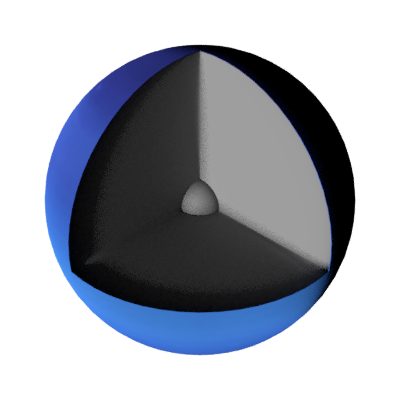
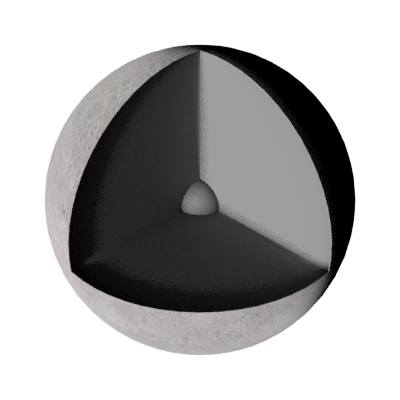
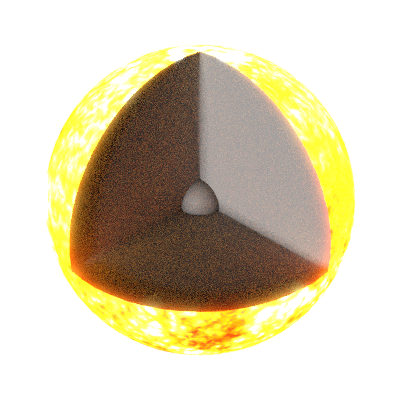
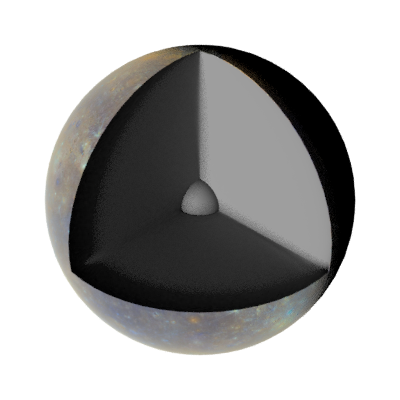
Matériaux
Voici les différents matériaux que vous pourrez retrouver sur MYPlanet.
Afin de prendre connaissance du nom du matériau, passez votre souris dessus.
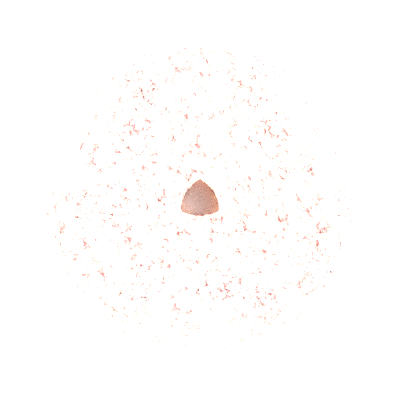
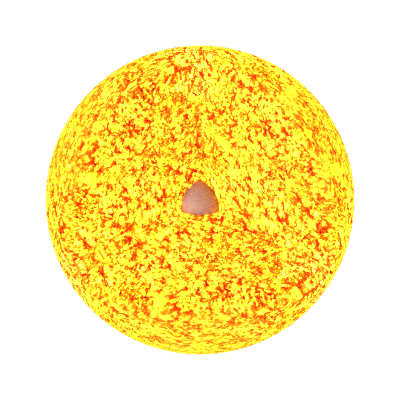
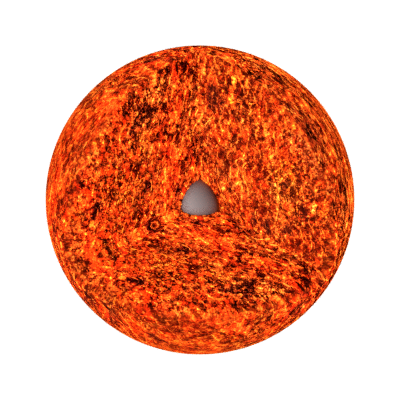
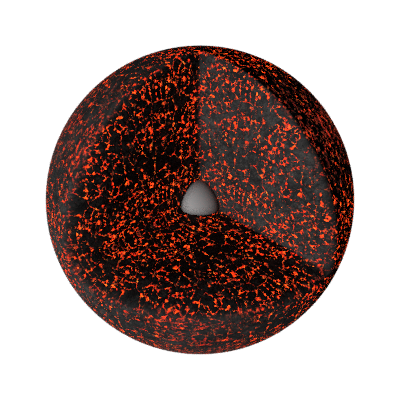
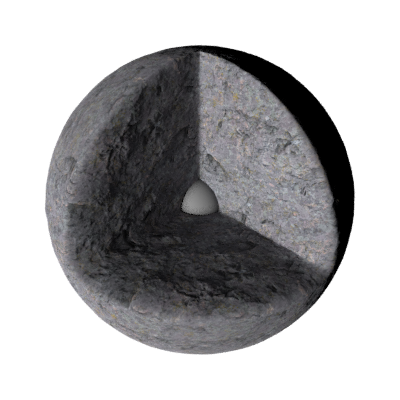
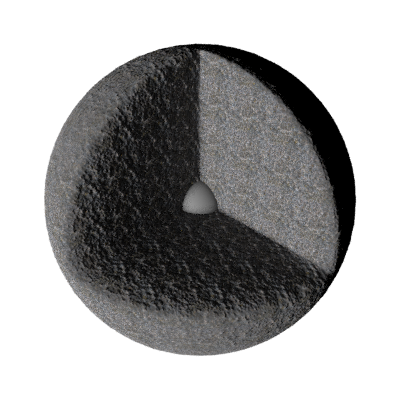
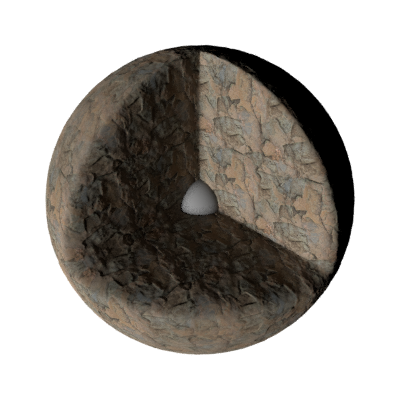
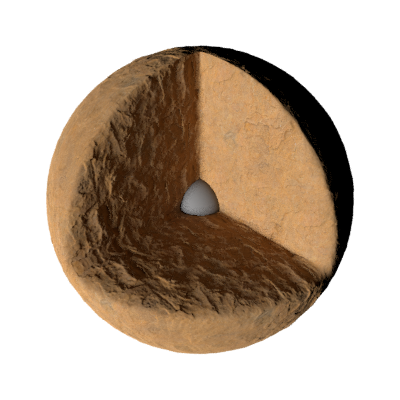
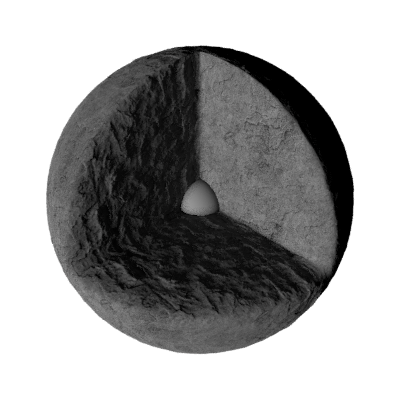
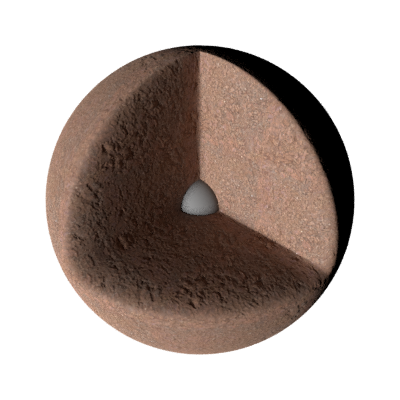
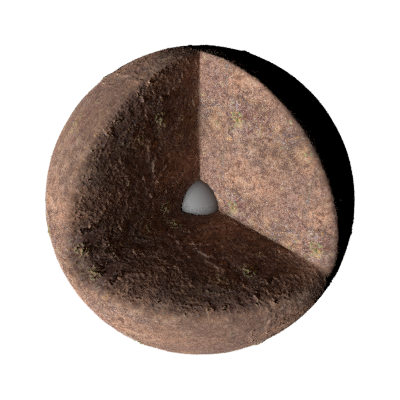
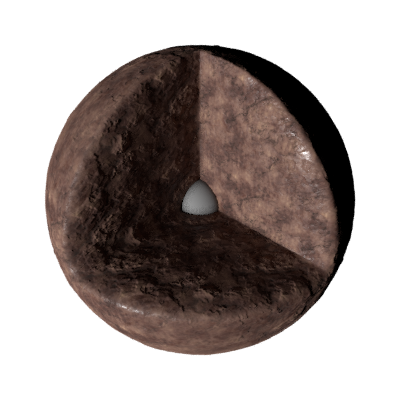
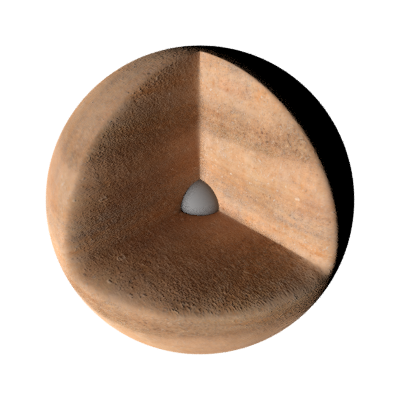
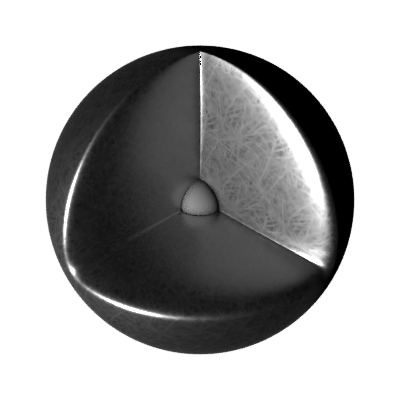
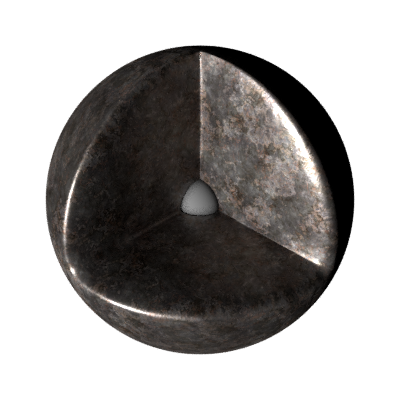
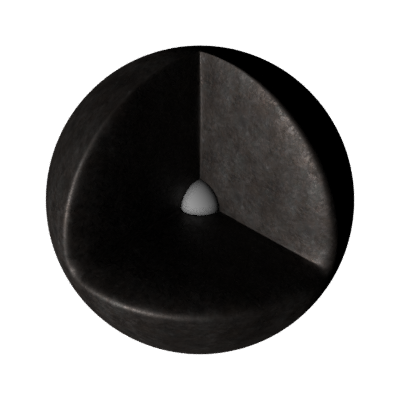
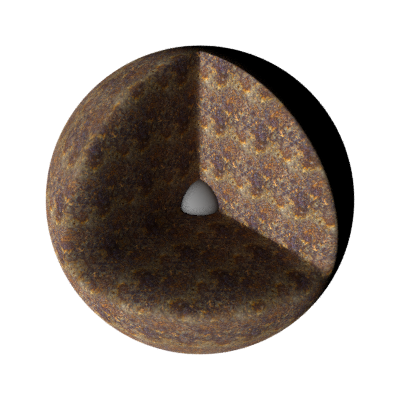
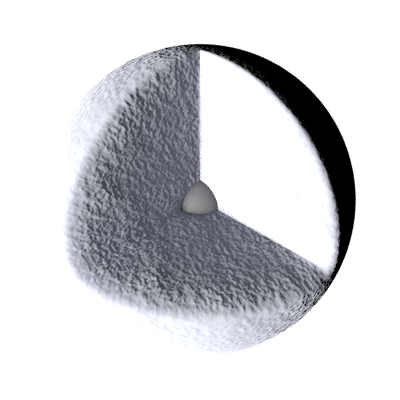
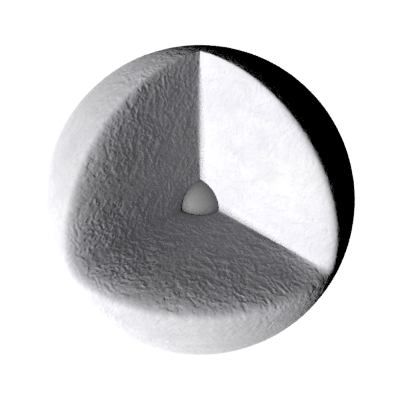
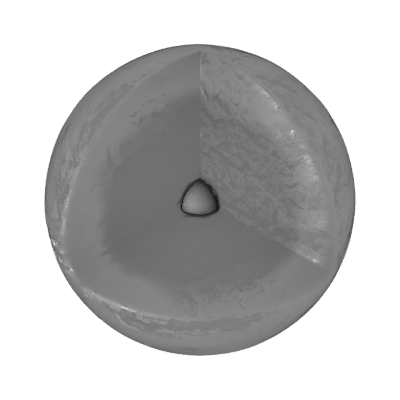
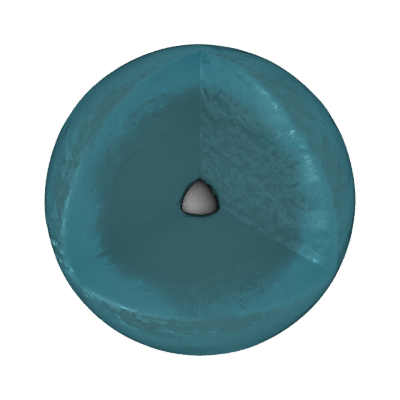
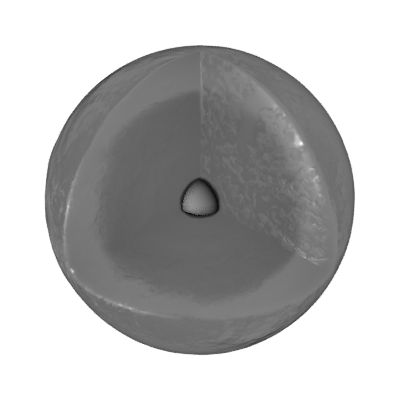
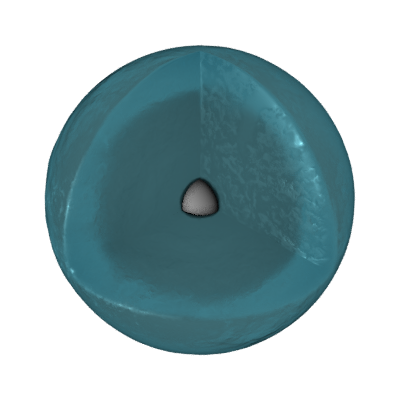
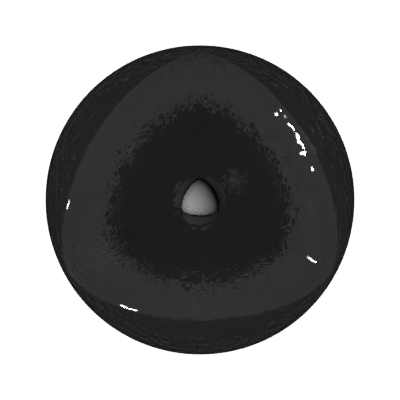
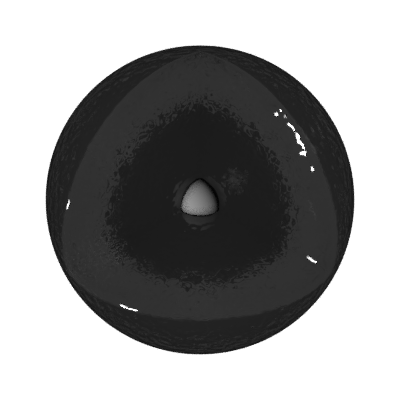
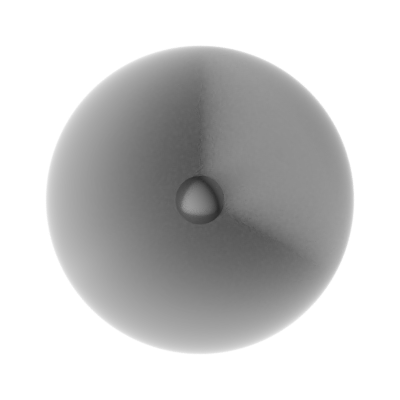
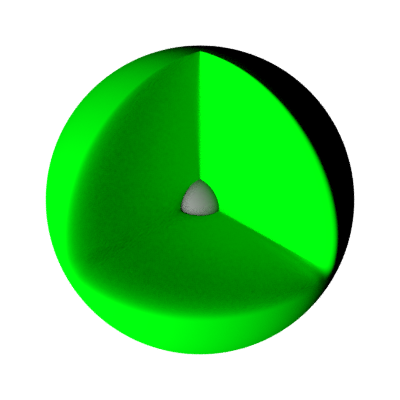
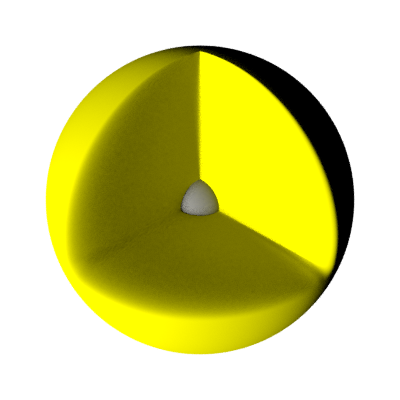
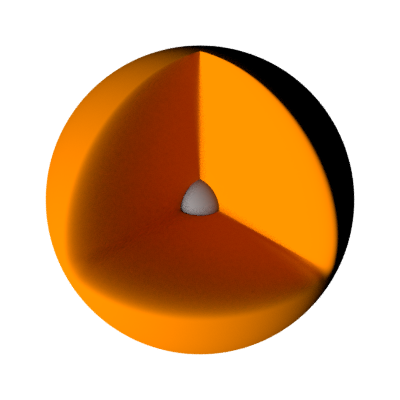
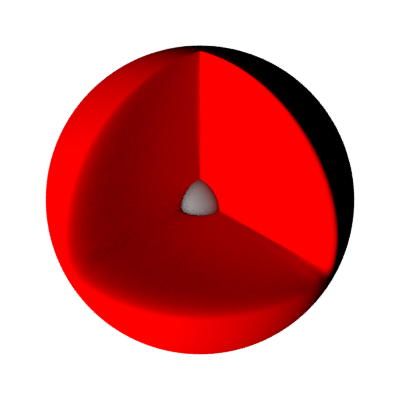
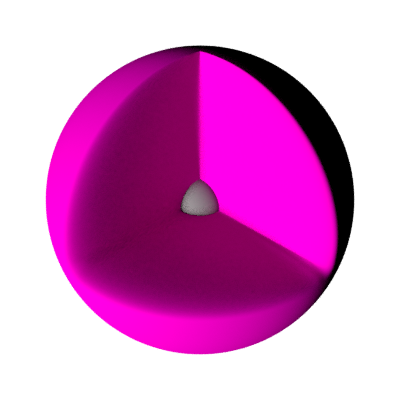
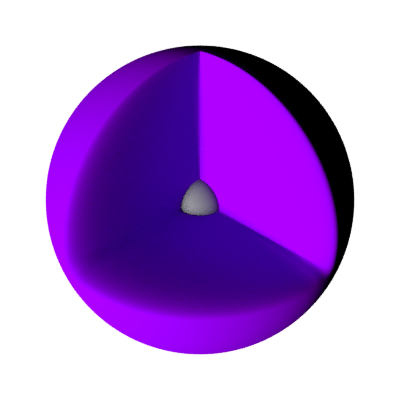
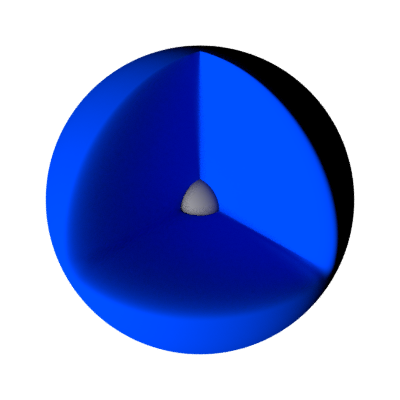
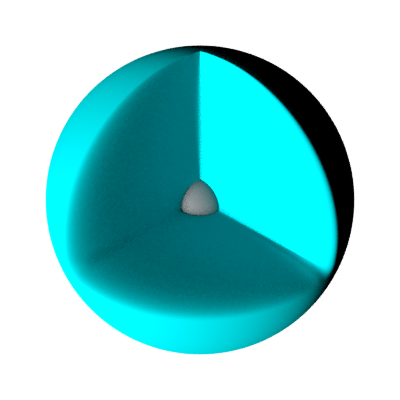
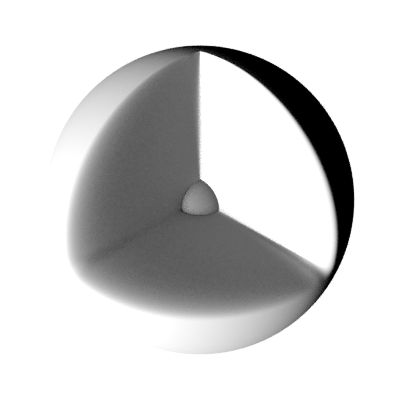
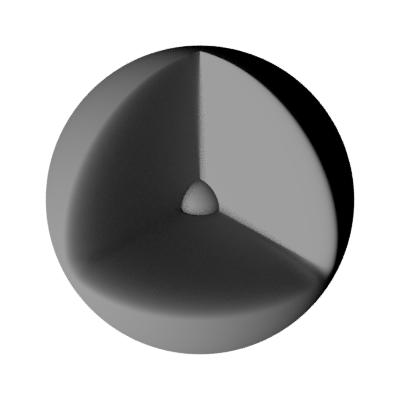
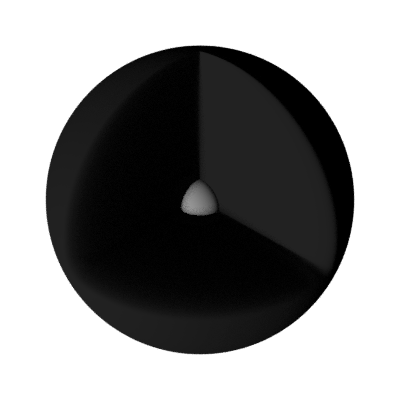
Source lumineuse
Dans l'interface 3D, la direction de la lumière est représentée par ce vecteur en pointillé.
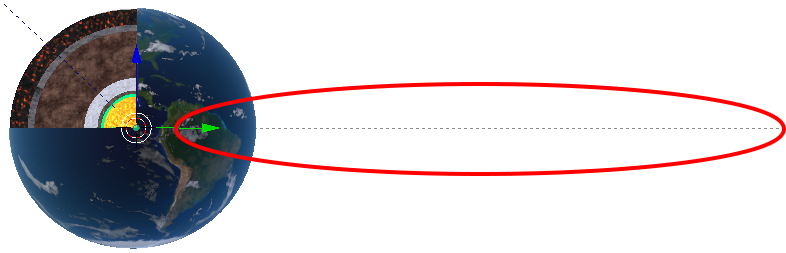
Cette ligne en pointillé peut se visualiser tel un vecteur, représentant la direction de la lumière.
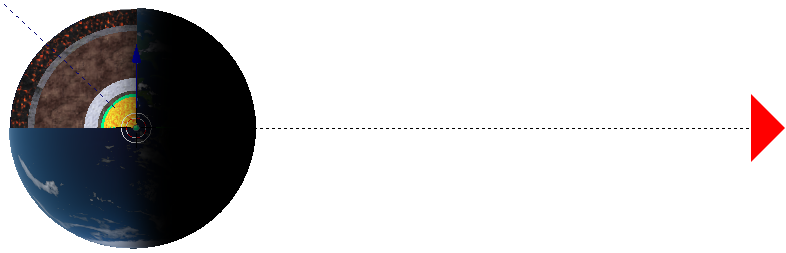
Voici les options que vous retrouverez dans cet onglet :
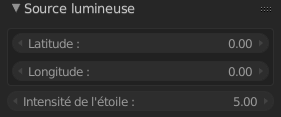
Latitude (défaut = 0, min = -90, max = 90) : Pour changer la hauteur de la source lumineuse.
Longitude (défaut = 0, min = -50, max = 50) : Pour déplacer la source lumineuse autour de votre modèle.
Intensité (défaut = 5) : Pour augmenter ou de diminuer la puissance de la source lumineuse.
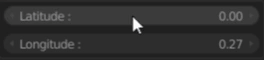
A savoir : Vous pouvez cliquer sur le bouton, puis ensuite bouger votre souris pour modifier la valeur. Ainsi vous bénéficiez d'un meilleur contrôle sur tous les boutons de ce type. Très pratique pour la partie Position & Orientation des couches.
Position & Orientation des couches
Voici les options que vous retrouverez dans cet onglet :
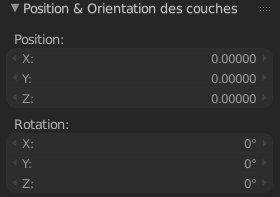
C'est l'onglet idéal pour des présentations originales.
Grâce à ces options vous pourrez modifier le placement ainsi que l'orientation des différents éléments qui constituent votre modèle 3D.
Paramètres de rendu
- Latitude (défaut = 0) : Pour déplacer la caméra autour de votre modèle, en fonction de la hauteur.
- Longitude (défaut = 12.5) : Pour déplacer la caméra autour de votre modèle.
- OpenGL : Pour travailler sur votre modèle et ce sans ressentir de ralentissements au niveau de votre PC.
- Final : Pour pré-visualiser le résultat final de votre image dans votre fenêtre de travail.
Un logiciel 3D utilise une caméra virtuelle afin de savoir quel élément rendre à l'image.
C'est pourquoi vous trouverez des options permettant d'entrer dans la caméra ainsi que de la déplacer.
Voici les options que vous retrouverez dans cet onglet :
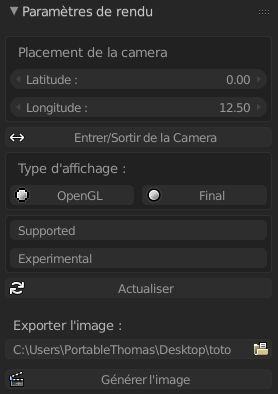
Placement de la caméra : Fonctionne exactement de la même manière que l'orientation de la lumière vue précédemment.
Entrer/Sortir de la caméra : Pour visualiser le cadrage final de la scène. Lorsque vous entrez dans la caméra, un cadre apparait à l'écran. Ce dernier représente les bords de l'image qui sera créée.
Type d'affichage (défaut = OpenGL) : Correspond au mode de rendu dans votre fenêtre de travail.
Supported&Experimental (défaut = Experimental) : Pour résoudre certains bugs ou rendre les angles un peu moins arrondis. Passer en mode "Supported".
Actualiser : Un problème avec le programme ? Ce bouton est votre meilleur ami. Il actualisera toute la scène 3D.
Pour information, voici la représentation de la caméra dans l'interface graphique :
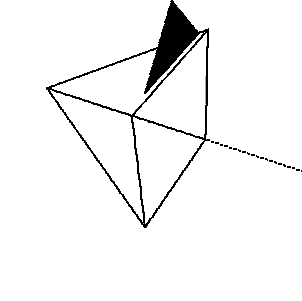
Exportation
- 1 - Spécifier la destination de l'image.
- 2 - Lancer le rendu de l'image en cliquant sur "Générer l'image".
- 1 - Spécifier le nom de votre modèle (sans espace).
- 2 - Effectuer le pré-enregistrement en cliquant sur "Pré-enregistrement".
- 3 - Enregistrer le modèle en cliquant sur "Enregistrer".
UPTADE
Une nouvelle option est disponnible, par défaut sur 900px par 900px. Elle permet de définir la résolution ainsi que le format de l'image. Plus ces valeurs seront grandes, meilleure sera la qualité de l'image finale.
Voici les options que vous retrouverez dans cet onglet :
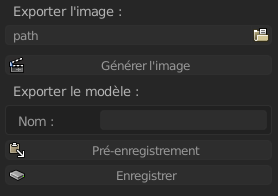
Exporter l'image : Pour créer l'image (au format png).
Exporter le modèle : Enregistrer le modèle que vous venez de créer.
Le nom de votre modèle ne doit pas comporter d'espace !
L'enregistrement est à usage unique. Vous ne pourrez pas ré-enregistrer un modèle créé à partir d'un enregistrement passé.
Il est important de premièrement cliquer sur "Pré-enregistrement" puis seulement ensuite sur "Enregistrer".
Informations en vrac
En bas à gauche de la fenêtre 3D à côté des axes, vous pouvez apercevoir le nom de la couche que vous avez sélectionnée.
La "Surface Terre" met plus de temps que les autres pour s'activer, ne vous inquiétez donc pas lorsque vous cliquez sur ce bouton. Cela peut prendre un petit moment.
Ajouter une Surface ajoute un objet 3D très fin, qui peut lui aussi se voir appliquer un Matériau.
L'option "Sans surface" supprime cette fine couche
Parmi les Matériaux celui représentant le "gaz" est très aléatoire, parfois il rendra de bons résultats, mais souvent générera beaucoup de noise.
Utiliser des matériaux utilisant de la réfraction allongera grandement le temps de rendu (eau, glace).
Pour voir ce que donne la direction de la lumière vous pouvez passer en mode final dans "Paramètres de rendu".
Pour placer la caméra et bouger les couches, il est conseillé de rester en mode OpenGL pour plus de fluidité.
Passer en mode Supported pour des angles un peu moins arrondis.
Ne pas hésiter à cliquer plusieurs fois sur le bouton "Pré-enregistrement" avant de cliquer sur "Enregistrer".
Vous pouvez entrer n'importe quelle grandeur de valeurs lorsque vous donnez les dimensions des couches dans le script. Ce dernier ramènera toujours la valeur à 1.
Les matériaux s'appuient sur des régles physiques. Les matériaux de lave émettent donc de la lumière. Ceux d'eau, et de glace, utilisent de la réfraction, etc.
Une fois dans l'interface graphique la couche n°1 est appelée "Noyau", la couche n°2 devient "Couche_01", la couche n°3 devient "Couche_02", etc.